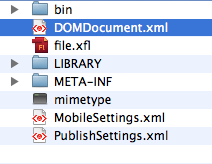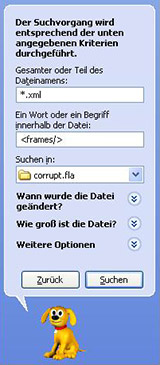Kurzbeschreibung
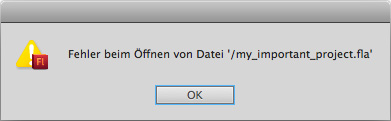
Vor einiger Zeit habe ich festgestellt, dass es beim Arbeiten mit Adobe® Flash Professional CS5 oder höher hin und wieder zu Speicherfehlern kommt, die dazu führen, dass die Datei von der Anwendung nicht mehr gelesen werden kann. Das Programm bestätigt dann nur, dass die Datei nicht geöffnet werden kann und meldet im Ausgabefenster "Flash kann dieses Dokument nicht analysieren". Das ist natürlich besonders ärgerlich, wenn man bereits mehrere Stunden oder Tage in die Gestaltung einer Flash-Datei investiert hat.
Ganz ähnlich verhält es sich, wenn man z.B. versucht eine in Flash CS5.5 erstellte Datei in der Version CS5 zu öffnen. Dabei ist die Software durchaus in der Lage die Datei zu lesen. Lediglich die Metainformationen im Datei-Header verhindern das Öffnen der Datei.
Auf dieser Seite habe ich deshalb mir bekannte Wege zusammengetragen, die helfen sollen eine Vielzahl dieser Probleme zu beheben. Es ist allerdings sehr wahrscheinlich, dass weitere Fehlerquellen existieren, die mir bislang einfach noch nicht untergekommen sind. In diesem Fall würde ich dich bitten, mir eine E-Mail zu schreiben.
Eine Liste von Problemen im Umgang mit Adobe Flash findest du unter http://helpx.adobe.com/flash/kb/known-issues-flash-cs5-5.html